【使ってみた】iPadアプリ「CLIP STUDIO PAINT」を使ってポストカードを作ってみました!
- 2021.01.27
- 噂のアプリを使ってみた

以前iPadのドローイングアプリ「Procreate」のご紹介をさせていただきましたが、iPadでイラストを描くアプリは他にもいくつもあり、年々新たなアプリがリリースされています。2021年現在でシェアの多い有名なものを挙げると、以下の3つになるのではないでしょうか。
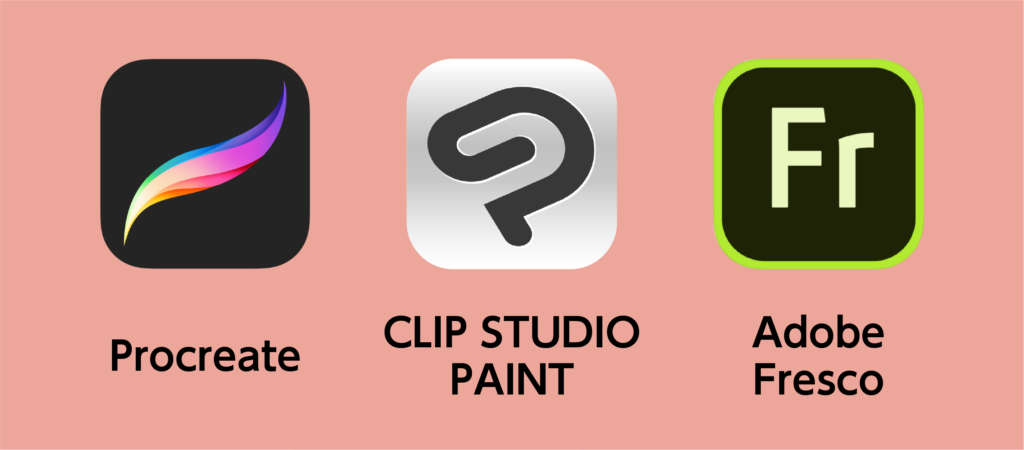
iPadアプリ「CLIP STUDIO PAINT for iPad」で入稿データを作ってみた!

今回はその中から、「CLIP STUDIO PAINT for iPad」を使って、オリジナルポストカードの入稿データを作ってみようと思います。
※CLIP STUDIO PAINTでのイラストの描き方を説明するものではなく、印刷用データを作成する方法を説明する記事です。
※CLIP STUDIO PAINTや、その他iPad用ドローイングアプリでイラストを制作するにはApple pencil等のスタイラスペンが必要になる場合が多いです。
CLIP STUDIO PAINT for iPad 基本情報
●料金(サブスクリプション方式)
【PRO版】年額¥2,800(¥233/月)or 月額¥480
【EX版】年額¥7,800(¥650/月)or 月額¥980
●出力対応ファイル
CLIP STUDIO FORMAT形式(clip) / CLIP STUDIO PAINT形式(lip) / BMP /
JPEG / TGA / PNG / TIFF / PSD / PSB
【EXのみ】MOBI(Kindleフォーマット) / EPUB / PDF
※PDFの出力には「CLIP STUDIO PAINT用PDF入出力プラグイン」が必要です。
●対応カラーモード
RGB / CMYK / グレースケール / モノクロ2階調
※カラープロファイル埋め込み対応
※作業スペースはCMYK非対応
>>App Store – CLIP STIDIO PAINT for iPad(外部ページ)
1. 新規キャンバスの作成
CLIP STUDIO PAINT for iPAD(以下CLIP STUDIO)を起動したら、まずはイラストを描くキャンバスを作ります。CLIP STUDIOやProcreateに限らず、全てのデータ作成ソフトにおいて「新規キャンバスの作成」がとても重要な工程になります。
ここで間違った設定をしてしまうと、印刷前のデータチェックの際にサイズ違いや低解像度、カラーモードの不備などで進行が止まってしまい、納期に影響が出てしまう場合も・・!是非バッチリ設定できるようにしておきましょう。
❶ アプリを起動し、トップ画面の左上にある「ファイル」→表示されたメニューの最上段の「新規」の順にタップします。
❷ 新規書類設定画面が表示されたら、作品の用途は「イラスト」、単位は「mm」を選択し、幅と高さの欄にそれぞれ[106][154]と入力し、解像度の欄には[350]と入力します。基本表現色は印刷の仕様によりますが、今回は「カラー」を選択します。
❸ 右上のOKをタップして設定を完了します。
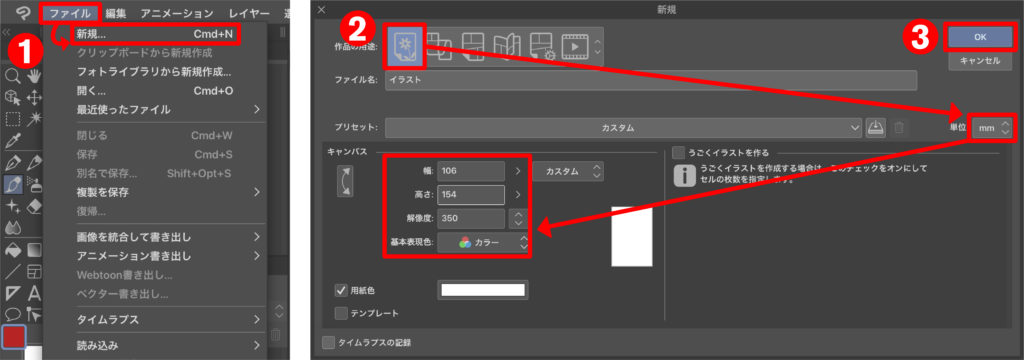
🤞【チェックポイント1】なぜ100mm×148mmのポストカードを作りたいのに106mm×154mmと入力するの?
入稿データには実際の仕上がり線の周りに3mmの塗り足しが必要なため、上と下に3mmずつ=合わせて6mm、右と左に3mmずつ=合わせて6mm、仕上がりサイズよりも大きいキャンバスにします。詳しくは下記のページの「塗り足し」の項目をお読みください。
>>> データ作成上の注意事項「塗り足し」について
🤞【チェックポイント2】解像度って何?
解像度とは、画像を表現するドット(ピクセル)の細かさであり、一般的に「1インチあたりに敷き詰められたドット(ピクセル)の数」を表します。解像度の数値は高ければ高いほどドット(ピクセル)を画像に多く敷き詰めるという事になるのでその分綺麗な画像になりますが、印刷においては必要以上に高く設定しても逆に印刷機の性能を超えてしまうため、「350dpi」を推奨しているケースが多いです。
グラビティでも「350dpi」を推奨しているため、今回は350と入力します。
解像度についての説明は、下記ページの解像度の項目も併せてお読みください。
>>> データ作成上の注意事項「解像度」について
2.カラープロファイルの設定
新規キャンバス設定が終わったら、カラープロファイルの設定をします。
❶ 左上のCLIP STUDIOのマーク→「環境設定」の順にタップします。
❷ カラー変換の項をタップし、RGBプロファイルは「sRGB IEC61966-2.1」、CMYKプロファイルは「Japan Color2001Coated」を選択します。
❸ 右上のOKをタップし設定を完了します。
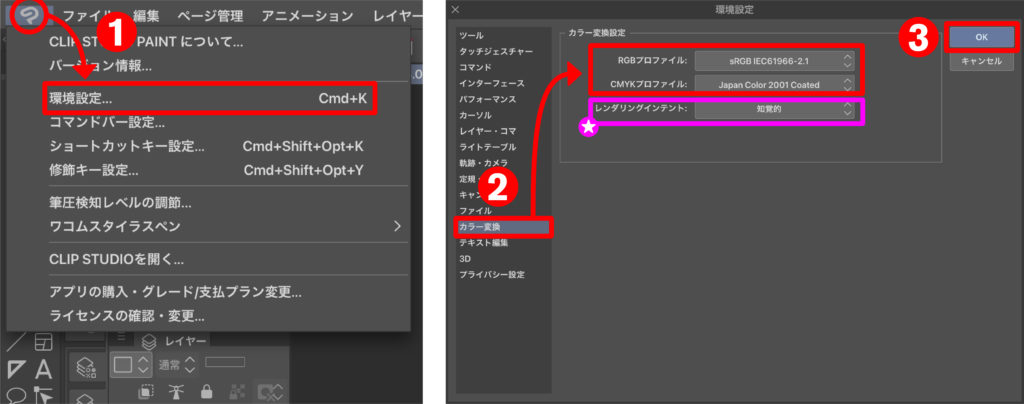
★レンダリングインテントとは?
RGBからCMYKに変換する際の変換方法の事です。
今回はグラビティのオンデマンド機でできるRGB印刷(擬似的にRGBに近い色彩を再現する印刷方法)を利用するため、RGBのまま保存をするので必要ありません。
RGB印刷について詳しくは下記のページをお読みください。
>>> グラビティのビビッドカラー印刷
しかし、CLIP STUDIOはRGBで描画を行うため、CMYKデータを入稿する場合には保存の段階でCMYKに変換する必要があり、その際にレンダリングインテントの選択も重要になります。
以下に、それぞれのレンダリングインテントの特徴を引用します。
「知覚的」
引用元:CLIP STUDIO TIPS -CMYKデータを作る-カラープロファイル実践編-
階調のある色の再現を重視して画像全体のバランスをとって変換します。
カラー変換時の色補正で元の色に近づけやすくなります。
「彩度」
カラー変換前後の画像の最も明るい部分の差を比較して、明るさを保ちます。色の正確さよりも色の鮮やかさを重視した変換方法です。
一般的に、作品制作時のカラー変換では使用しません。
「相対的な色域を保持」
色の正確さよりも、鮮明さを再現することを重視します。
「絶対的な色域を保持」
プリンタなどでオフセット印刷機をシミュレートして色校正をする、「ハードプルーフ」時などに選択します。
一般的に、作品制作時のカラー変換では使用しません。
また、表示メニュ→カラープロファイル→プレビューの順にタップしプレビューにチェックを入れる事で、保存前に変換結果のシミュレーションを確認する事もできます。
シミュレーションをリアルタイムで確認しながら描画する事もできますが、iPadへの負荷が大きくなるので注意が必要です。
3.アタリと塗り足しの作成
Procreateでは、ガイドを表示する機能が無かったためアタリの作成に苦戦しましたが(Procreate紹介記事)、CLIP STUDIOは数値の入力によって簡単に作成できます。こちらも文字切れや塗り足し不足などのデータの不備をあらかじめ回避するために重要な工程となります。
🤞【チェックポイント3】アタリって何?
実際にカットされるラインや、断裁がずれたとしてもこの枠に収めればイラストが切れないという安全なラインを示す画面上の目印です。イラスト完成後にアタリを消す作業が必要になりますが、制作中にこの線をはみ出ないようにイラストを描けば、断裁のがずれた時にイラストが切れてしまう事を防げます。
詳しくは下記のページの「文字切れ」の項目をお読みください。
>>> データ作成上の注意事項「文字切れ」について
❶ 上部の表示メニュー→「トンボ・基本枠の設定」の順にタップします。
❷ 設定画面が表示されたら、トンボ・基本枠にチェックを入れ、
トンボ(仕上がり枠)の幅と高さの欄にそれぞれ[100][148]と入力し、裁ち落とし幅の欄には[3]と入力します。
基本枠(内枠)の幅と高さの欄にはそれぞれ仕上がりサイズよりも6mmずつ小さく[94][142]と入力します。
❸ 右上のOKをタップし設定を完了します。
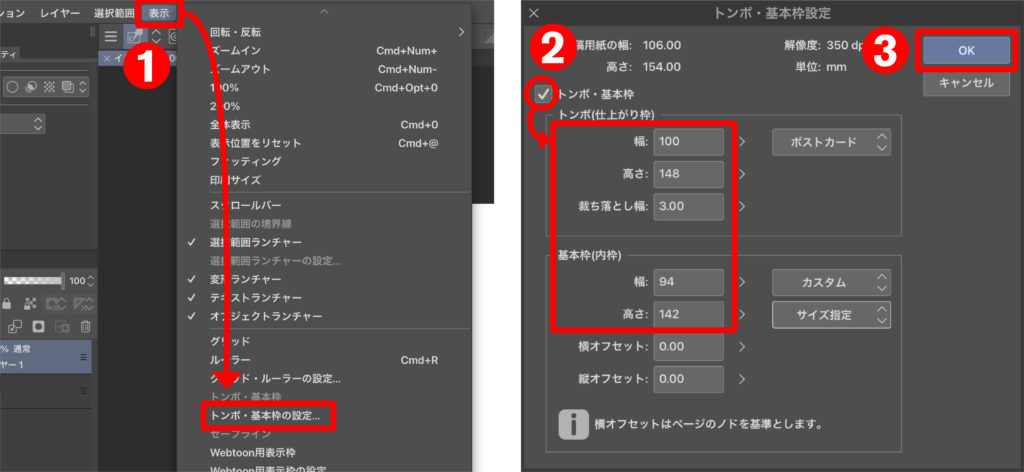
これでアタリが作成されました。このアタリを目印にイラストを描きましょう。
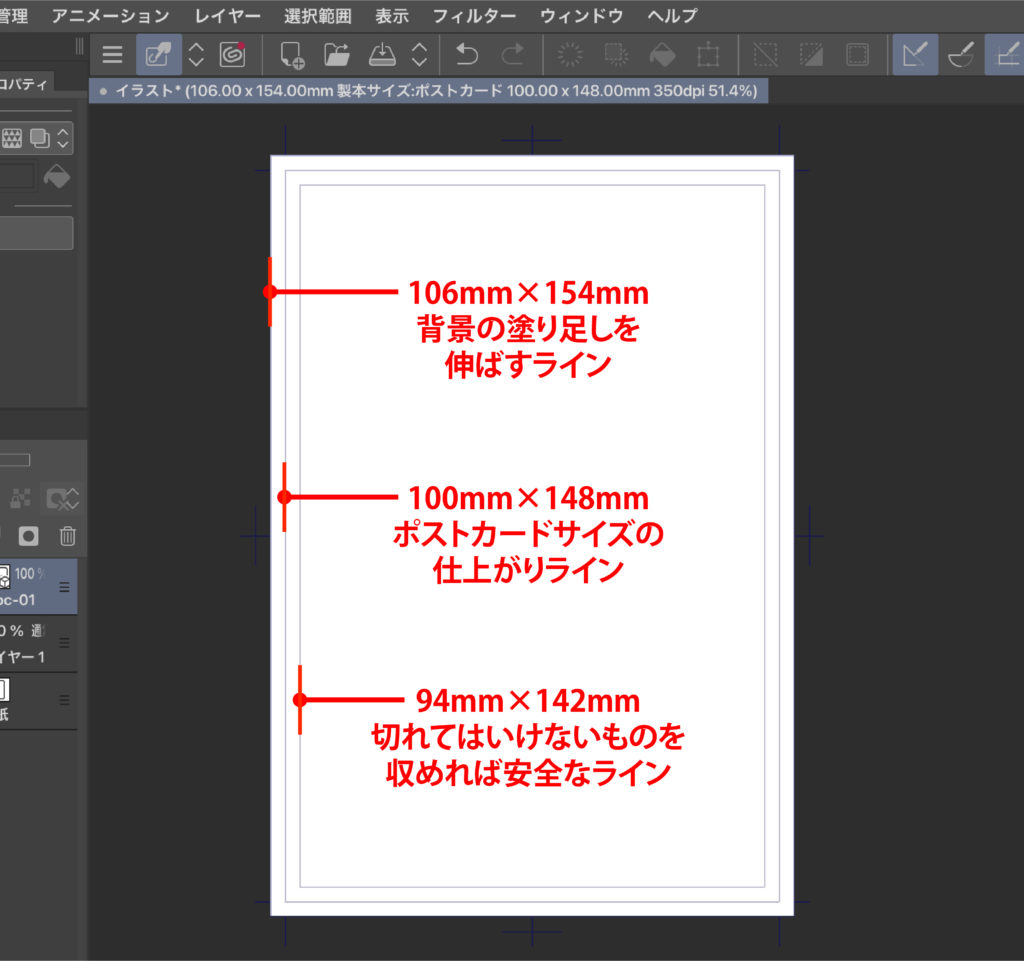
※Procreateでは保存前にアタリを削除する必要がありますが、CLIP STUDIOの場合削除する必要はなく、保存した画像上ではアタリは消えます。
4.イラストを描いていきます
※今回もイラストの制作過程は省略させていただきまして・・・
完成しました!
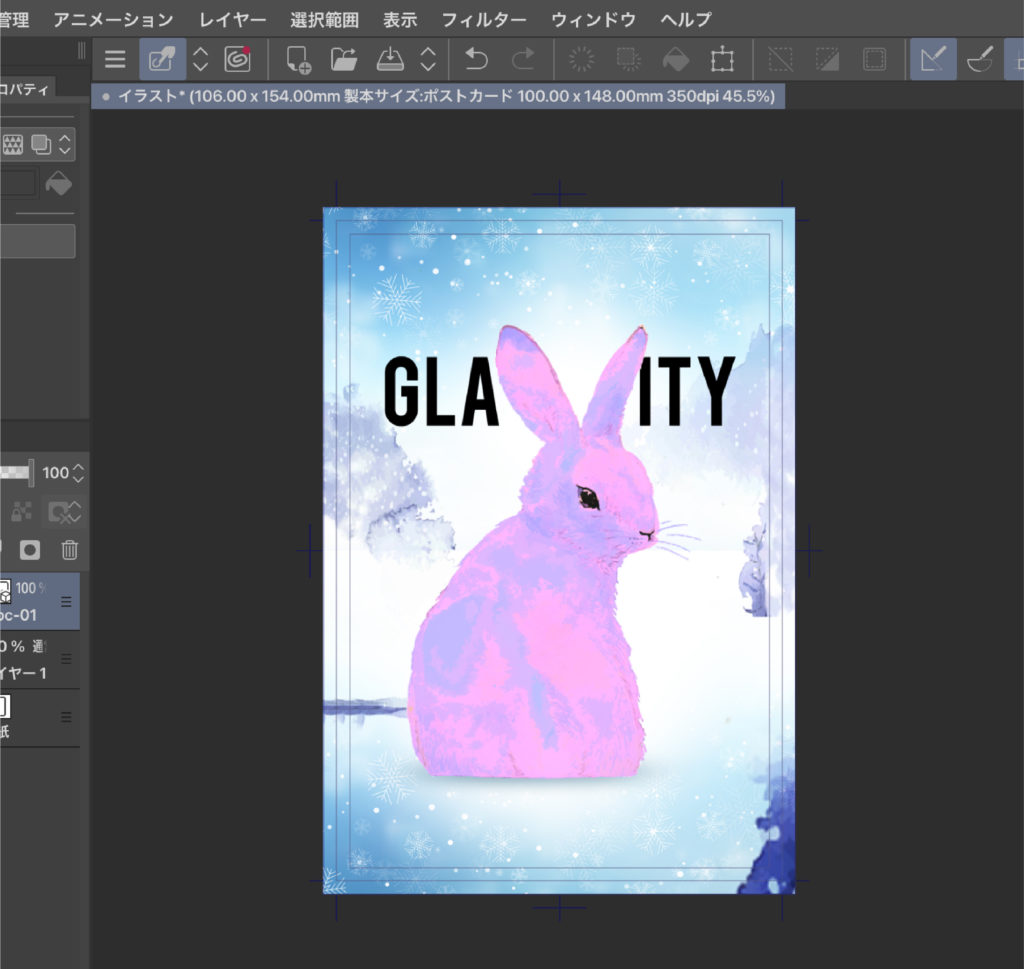
4.保存方法
イラストが完成したら保存をしましょう。
❶ ファイルメニュー→画像を統合して書き出し→.psd(Photoshopドキュメント)の順にタップします。
❷ ファイル名を入力するウィンドウが表示されたら、ファイル名を入力しOKをタップします。
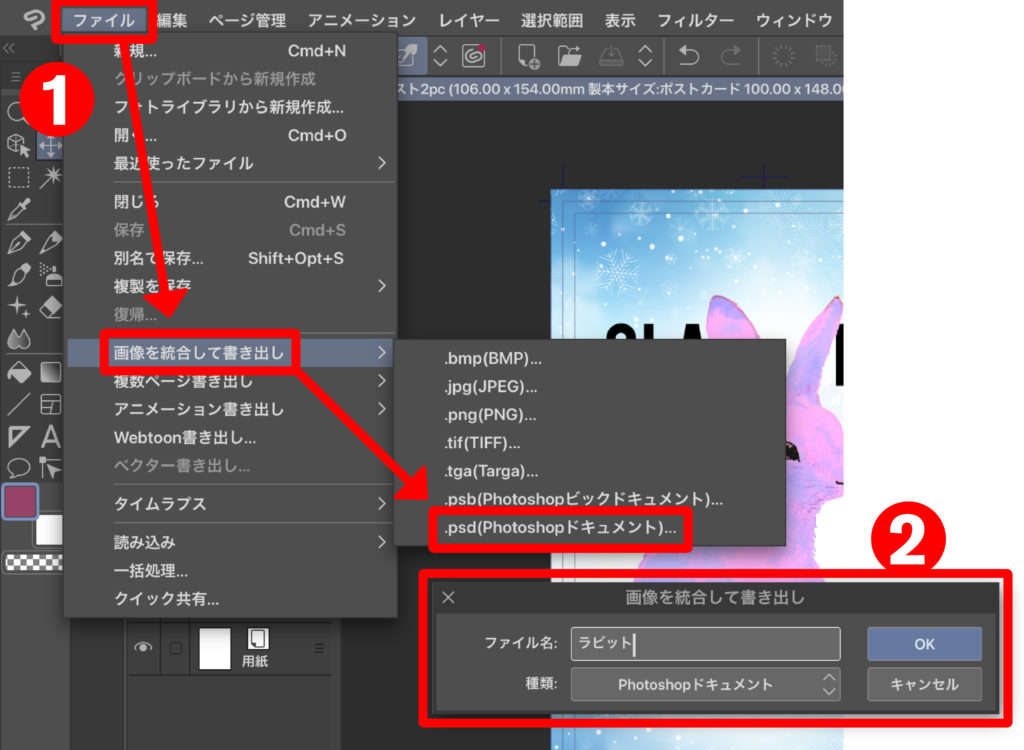
❸ psd書き出し設定のウィンドウが表示されたら、下記のように設定をします。
❹ OKをタップします。
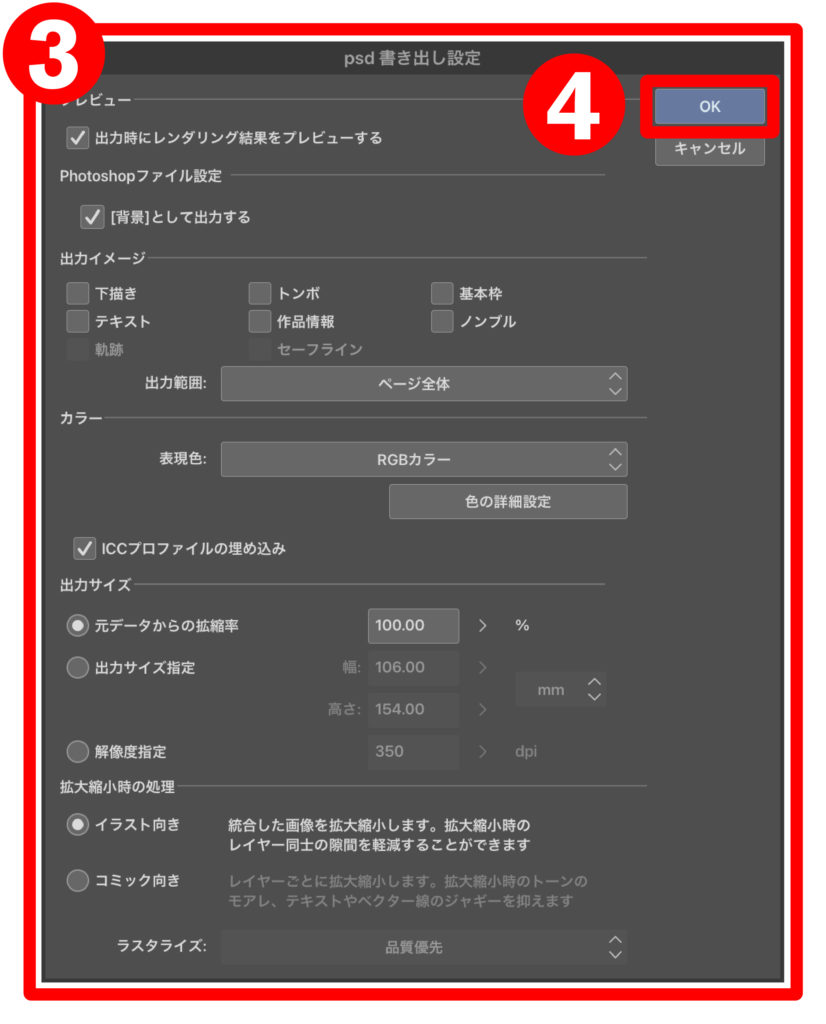
❺ 書き出しプレビューウィンドウが表示されたらプレビューに問題が無いかを確認し、OKをタップします。

保存先の選択画面が表示されますので、任意の場所に保存し、保存完了となります。
5.入稿→完成
グラビティのオンデマンドポストカードに発注・入稿をします。
>>> グラビティのオンデマンドポストカード
※今回はRGBでイラストを作成したので、発注時、「印刷方式」の項目で「RGB印刷」を選択します。
※発注の際に備考欄がございますので、下記のような文言を記入していただけるとデータチェックがスムーズに行えます。
「iPadアプリ、CLIP STUDIOにて作成。RGBのプロファイルを埋め込んでいます。」
印刷が仕上がりました。RGB印刷のためとても鮮やかな発色になっていますね。
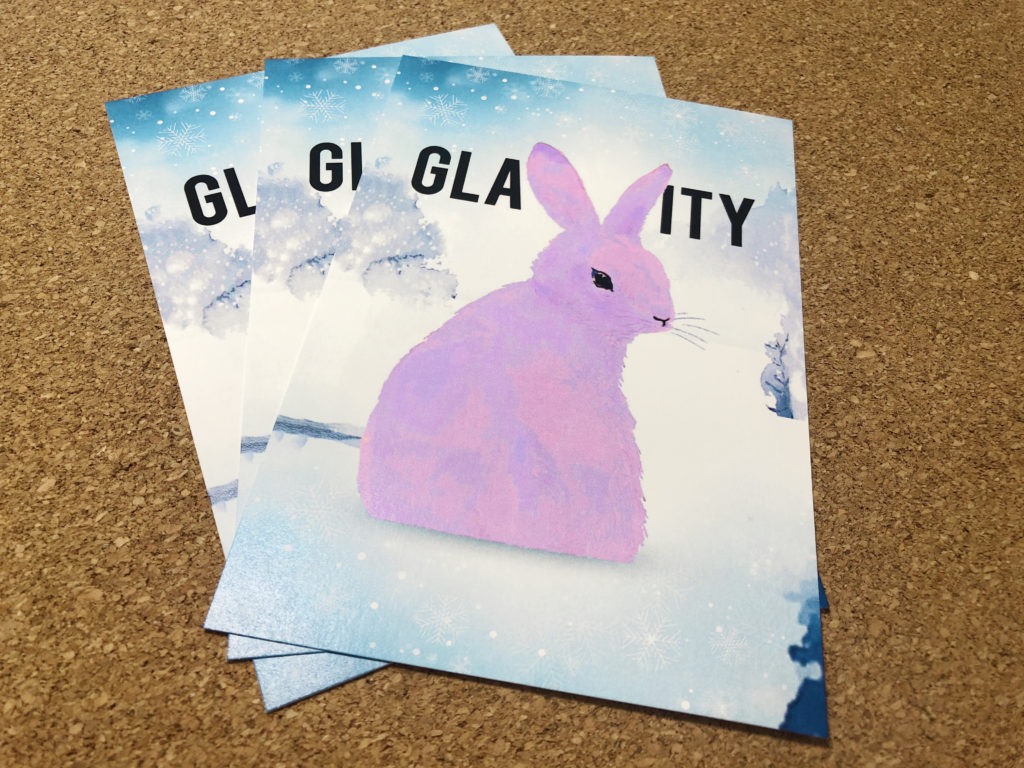
RGB印刷の仕上がりが不安な場合は試し刷りも可能ですので、お申し付けください。
6.まとめ
今回はiPadアプリCLIP STUDIOで入稿データを作り、印刷してみました。
最後にもう一度、注意点をまとめます。
- 新規キャンバス設定で幅/高さ/解像度を正しく設定しましょう
- 環境設定でカラープロファイル を正しく設定しましょう
- アタリを作り、レイアウトの目印にしましょう
- イラストができたらPSDで保存しましょう
- RGBの場合は「印刷方式」でRGB印刷を選択し、備考にCLIP STUDIOで作成した事を記入して注文しましょう。
-
前の記事

【使ってみた】Canvaを使ってで年賀状を作成してみる! 2020.12.11
-
次の記事

【できるよシリーズ】イベントで活躍!オリジナルのバックパスを作ってみよう 2021.01.28


