【使ってみた】Canvaを使ってで年賀状を作成してみる!
- 2020.12.11
- 噂のアプリを使ってみた

以前canvaのご紹介をさせていただきましたが、今回はcanvaを使って年賀状を作成しようと思っています。海外のツールなので、テンプレートに年賀状なんてあるのかなと思って探していたらありました・・・。流石です!
年賀状特集ページ
こちらのページから作成画面に入ると横型のテンプレートばかり出てきます。
縦型はないのかなと、canvaのホーム画面の検索欄で「japan new year」と検索したところ、ハガキ以外のテンプレートも出てきてしまいますが、縦型のテンプレートも出てきました!
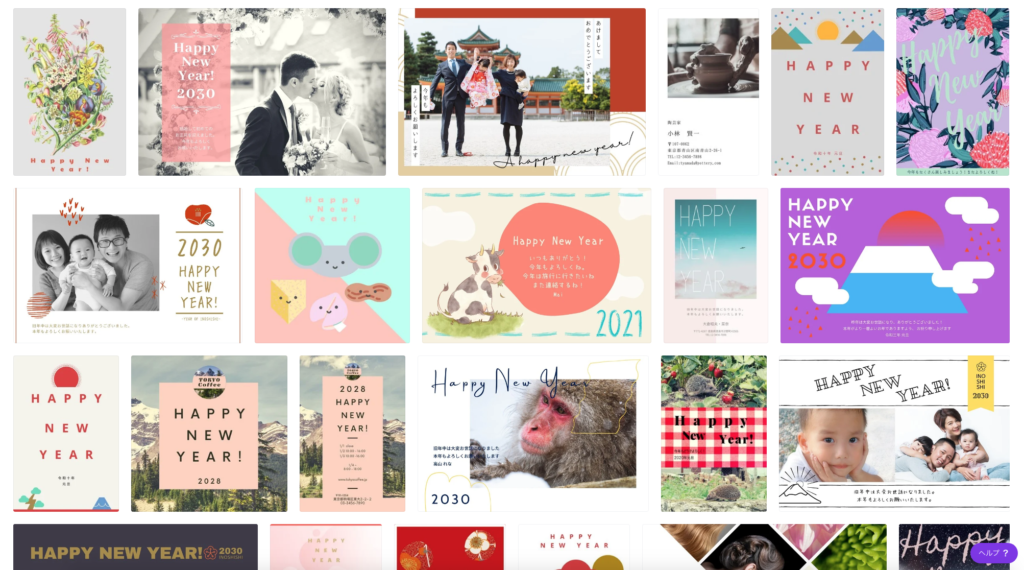
年賀状を作成しよう
テンプレートを探して、好きなデザインがありましたら早速作成していきます。
テンプレートを選んで作成する場合、サイズは148mm×105mmが基本となっていますが、お年玉付きの年賀状(官製はがきも)のサイズは148mm×100mmですので、カスタムサイズから作成していきます。
有料版だとデータ作成中でもサイズの変更が可能なようですが、無料版だと途中のサイズ変更ができないので作成前にサイズを選んでおく必要があります。
サイズ選択から進めます。
①ホーム画面の「デザインを作成」から
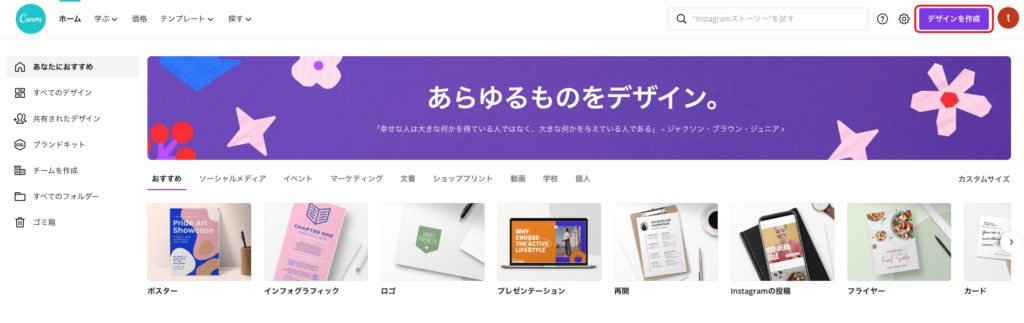
②「カスタムサイズ」を選択
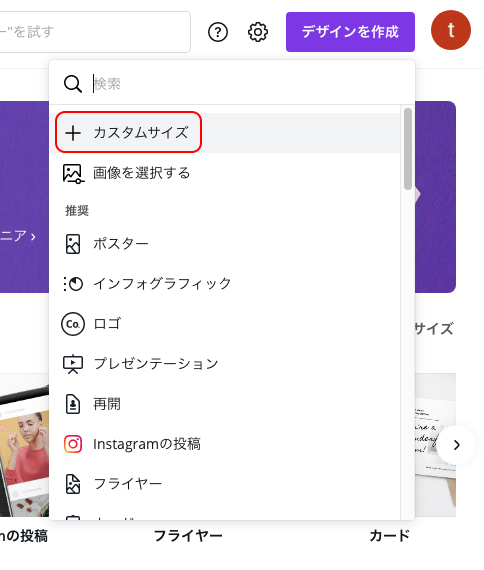
③単位を「px」から「mm」に変更、幅148、高さ100
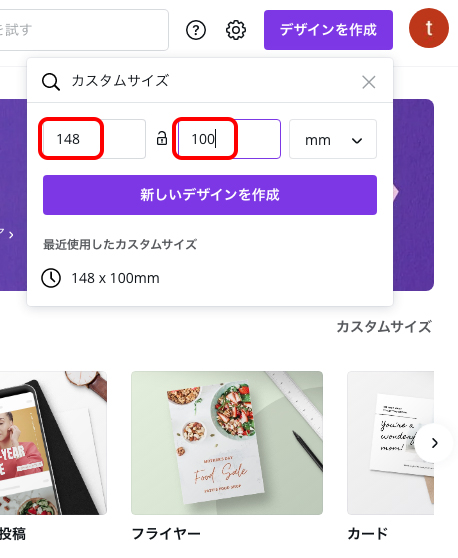
④「新しいデザインを作成」をクリックして作成画面に入ります。
テンプレートを検索・配置
「Japan new year」と検索すると年賀状のテンプレートが出てきます。使用したいテンプレートをクリックすると作成画面に表示されます。カスタムサイズでもテンプレートはそれにあったように配置されます。すごいです。
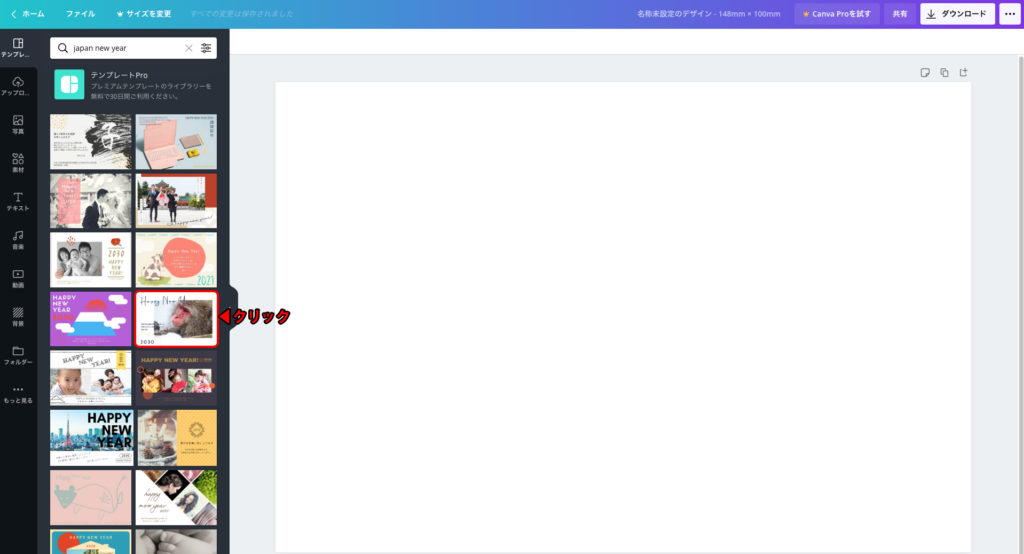
写真を配置
元々配置されている写真を削除して用意した写真をドラッグ&ドロップするだけで簡単レイアウト。
①テンプレートに元々配置されている写真を削除
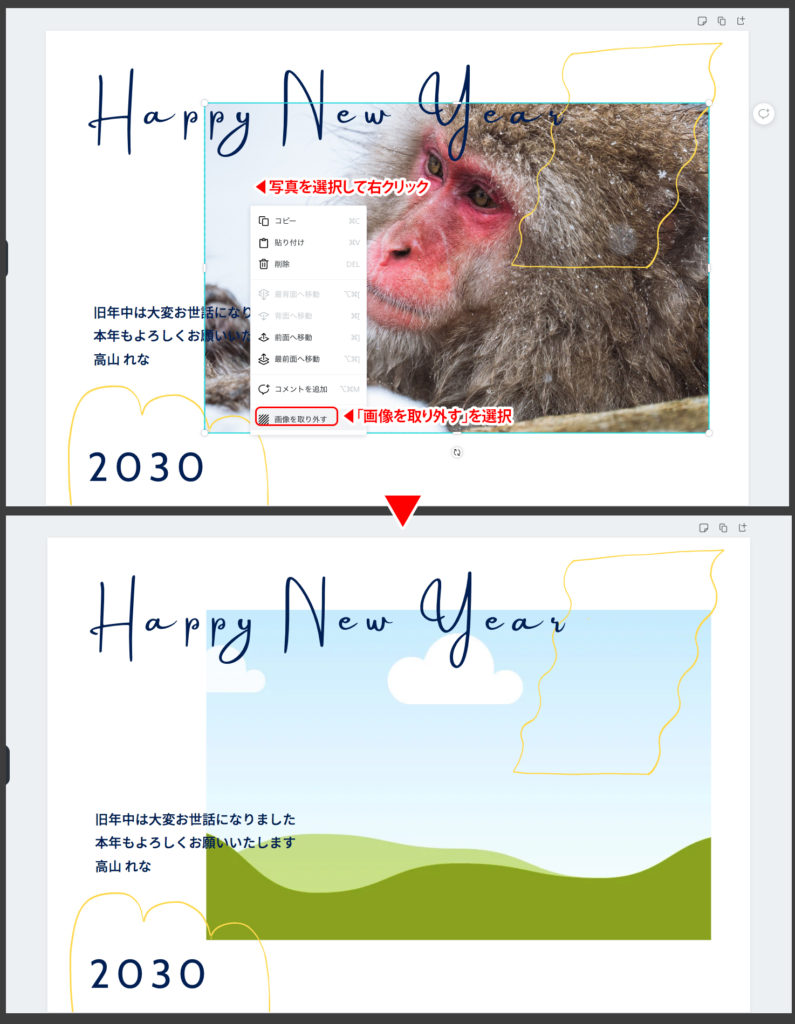
②使用する写真をcanvaにアップロード→ドラッグ&ドロップして配置
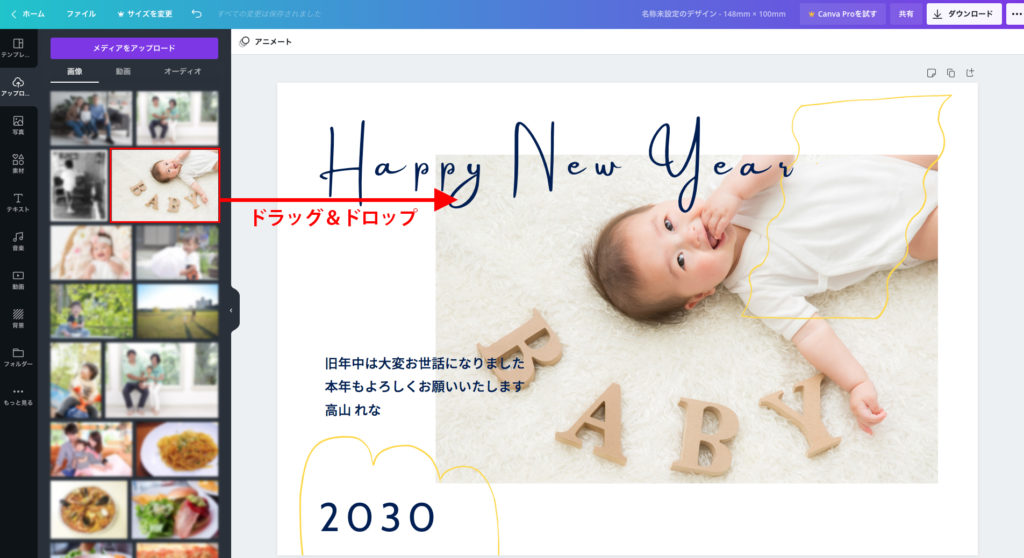
文章を変更
文章はそのままでも十分な内容なので、名前を変えるだけで今回は進めます。
これだけで完成です!

これだけでも十分ですが、折角canvaを使用してますのでテンプレートからデザインをちょっとだけ変更しました。

変更内容としては、↓の通りです。

後はPDFに保存して印刷するだけです!
弊社でも年賀状の印刷できますのでお問い合わせくださいね!
縦型の年賀状を作成する場合は、デザイン作成のカスタムサイズを「幅100mm」、「高さ148mm」にしてからテンプレート探すと縦型が出てきます。検索するときは、「new year」または、「japan new year」で検索すると色々出てくると思います!
他のテンプレートを使っても作成して見ました。
こんな感じでテンプレートを使えれば簡単に色んなデザインが作成できます。
物足りない時にはCanvaに元々入っている素材からイラストなど追加できます。
-
前の記事

誰でも簡単に出来る!シンプルだけど家族写真が映える年賀状の作り方 2020.12.10
-
次の記事

【使ってみた】iPadアプリ「CLIP STUDIO PAINT」を使ってポストカードを作ってみました! 2021.01.27



